
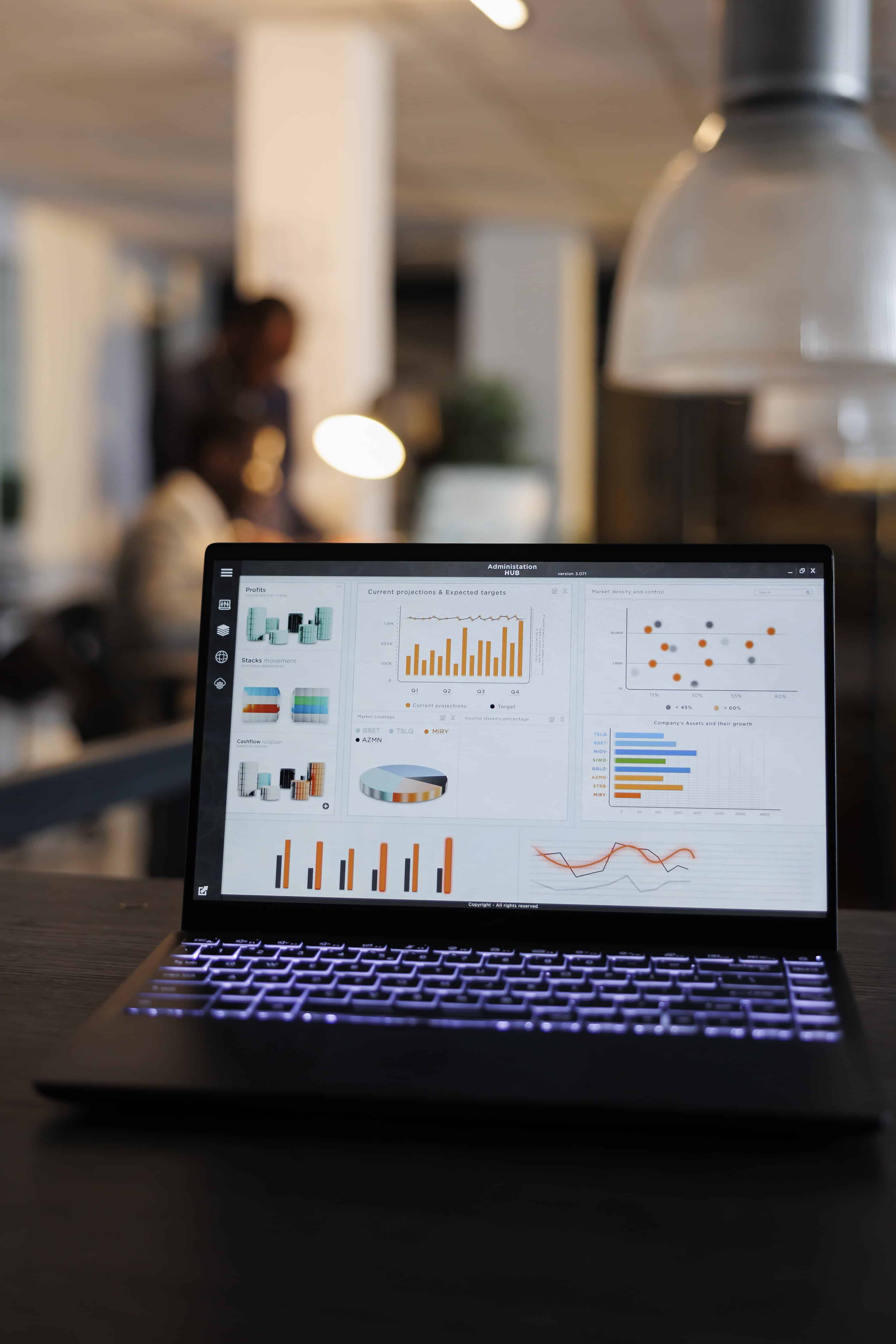
Microsoft’s Power BI Embedded, a service within the Azure ecosystem, offers a powerful toolkit for Independent Software Vendors (ISVs) and developers. With it, you can seamlessly integrate visuals, reports, and dashboards into your applications. As a Platform as a Service (PaaS) analytics solution, Power BI Embedded leverages Azure-based resources, billing customers on an hourly basis without requiring an annual commitment.
In today’s data-driven world, the ability to efficiently manage your Power BI Embedded capacity is paramount. Microsoft Azure offers a solution that allows you to scale your capacity up or down, depending on your needs.
This article provides a step-by-step guide on how to scale your Power BI Embedded capacity, empowering you to optimise your resources effectively with the assistance of Spanish Point.
Before You Begin
Before diving into the scaling process, you should have already created a Power BI Embedded capacity, specifically an A SKU. If you haven’t done so, refer to our guide on “Create Power BI Embedded Capacity in the Azure Portal” to get started.
Note: This article focuses on vertically scaling A SKUs and does not cover horizontal scaling or P SKUs.

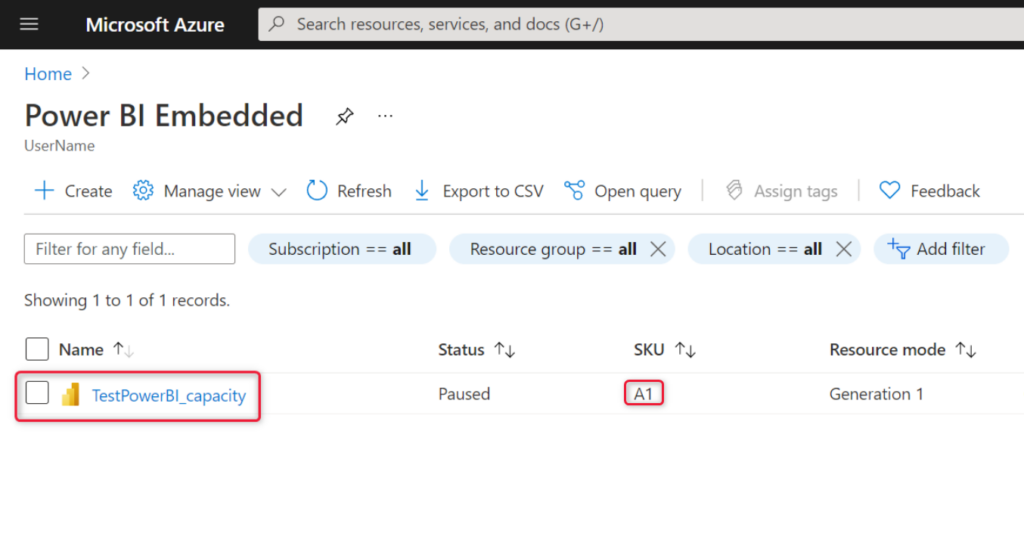
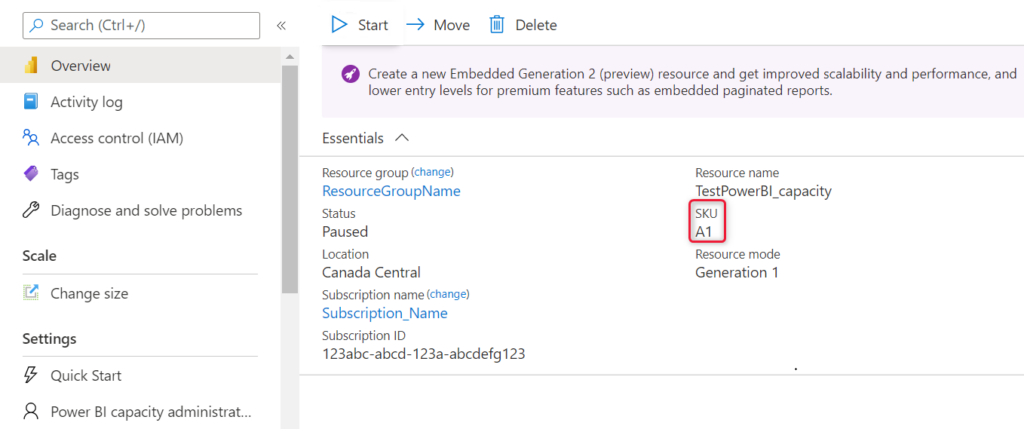
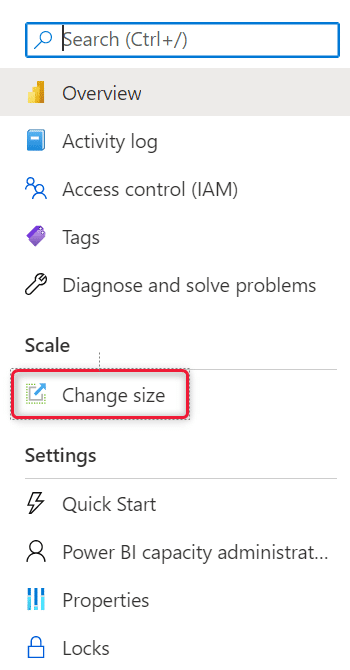
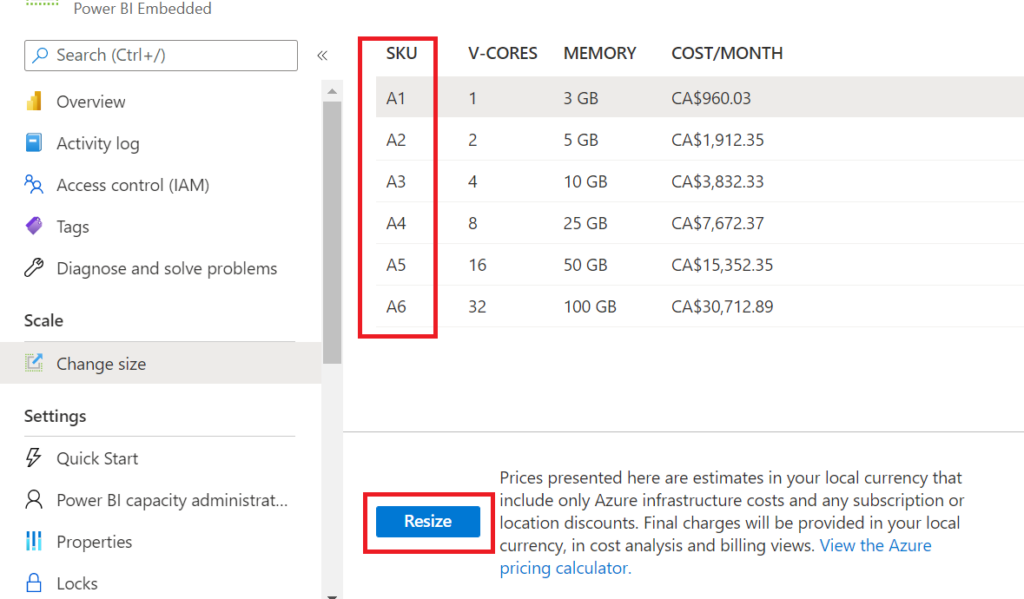
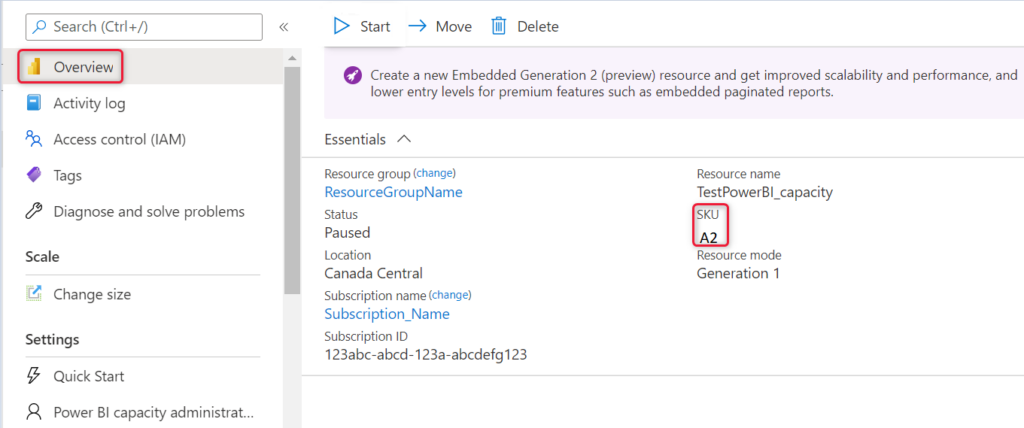
For those looking to dynamically resize their capacity based on memory and CPU requirements, Azure offers autoscaling options. Here’s how you can leverage autoscaling techniques:
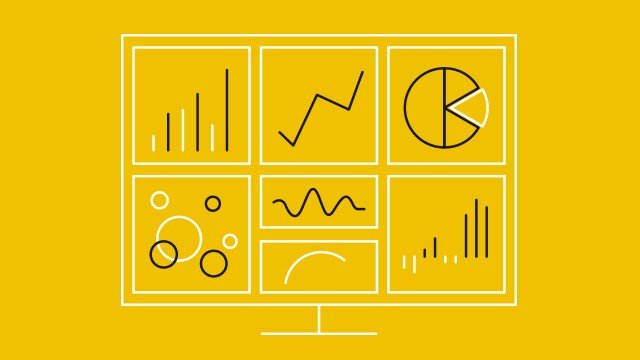
Get in touch with our experts at Spanish Point to help you optimise your Power BI:
In conclusion, mastering the art of scaling your Power BI Embedded capacity in the Azure portal empowers your business to optimise resources and efficiently manage your data-driven solutions. Whether you choose manual scaling or opt for autoscaling, Azure provides the flexibility to meet your evolving needs. Stay agile and responsive to your business requirements with Azure’s powerful scaling capabilities, supported by Spanish Point.